NOTE – If using FC, ensure that your host is correctly zoned to be visible to the FlashArray (This doesn’t apply to iSCSI hosts)
Step 1 – Create the host.

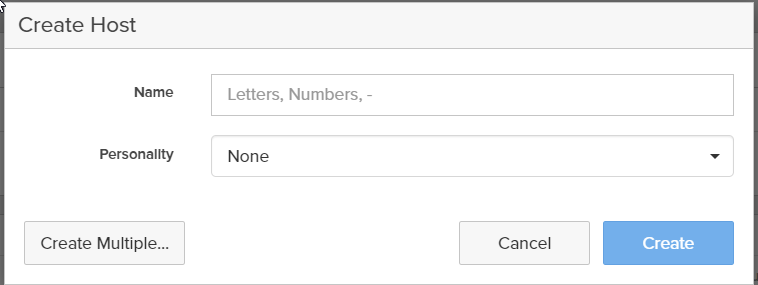
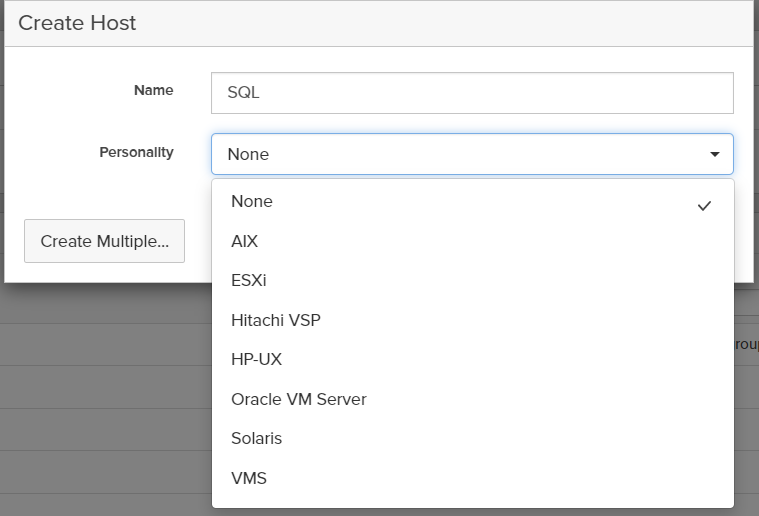
Step 2 Configure the new host.


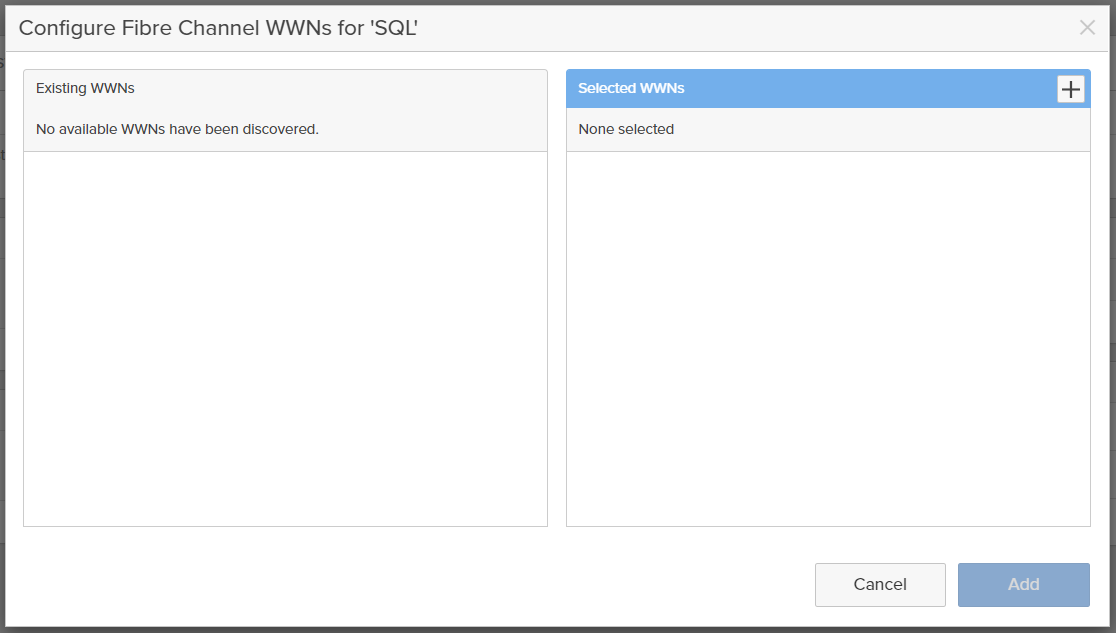
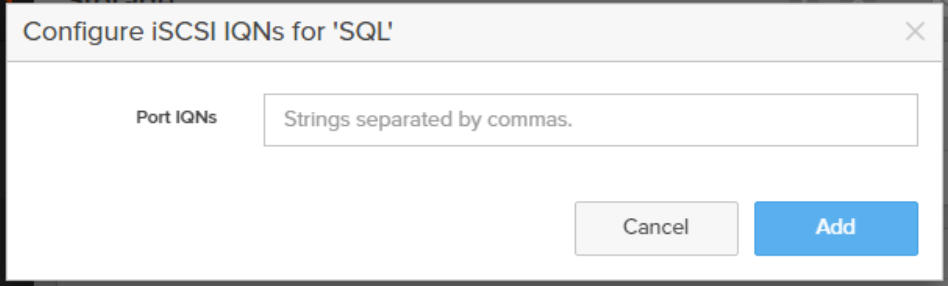
Once the host has been configured correctly you can now add a volume!

Step 3 – Configure volume for host
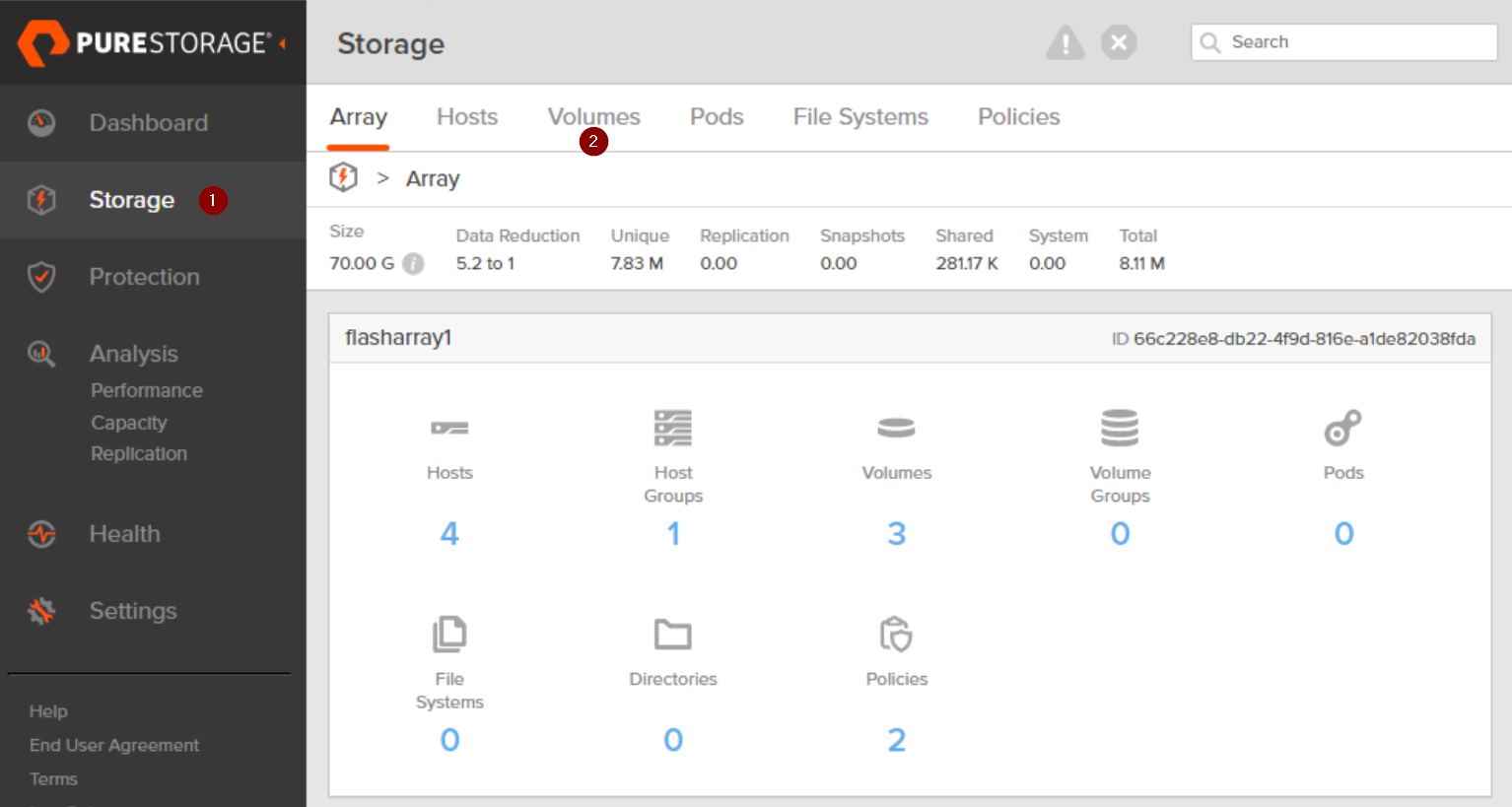
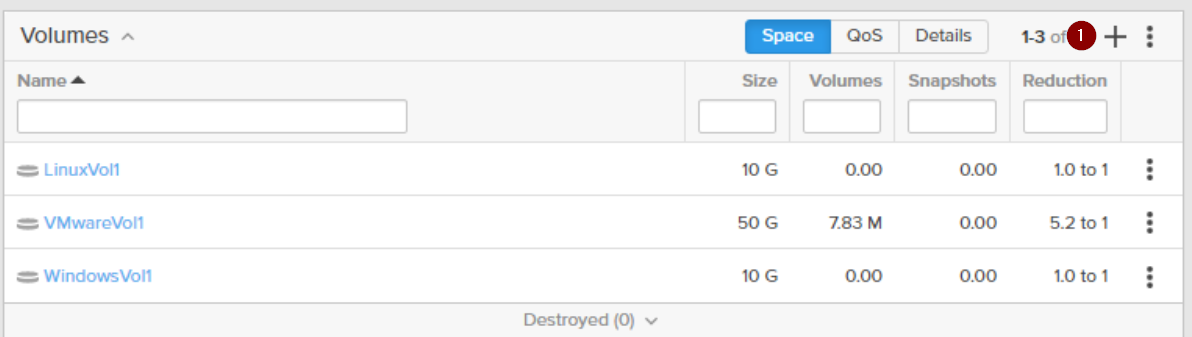
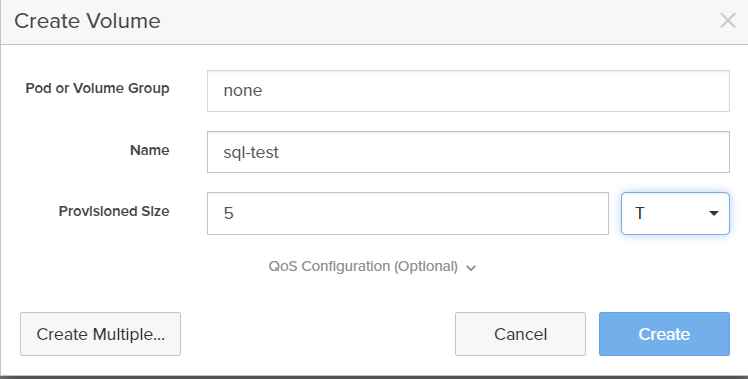
Step 4 – Connect Volume to Host!
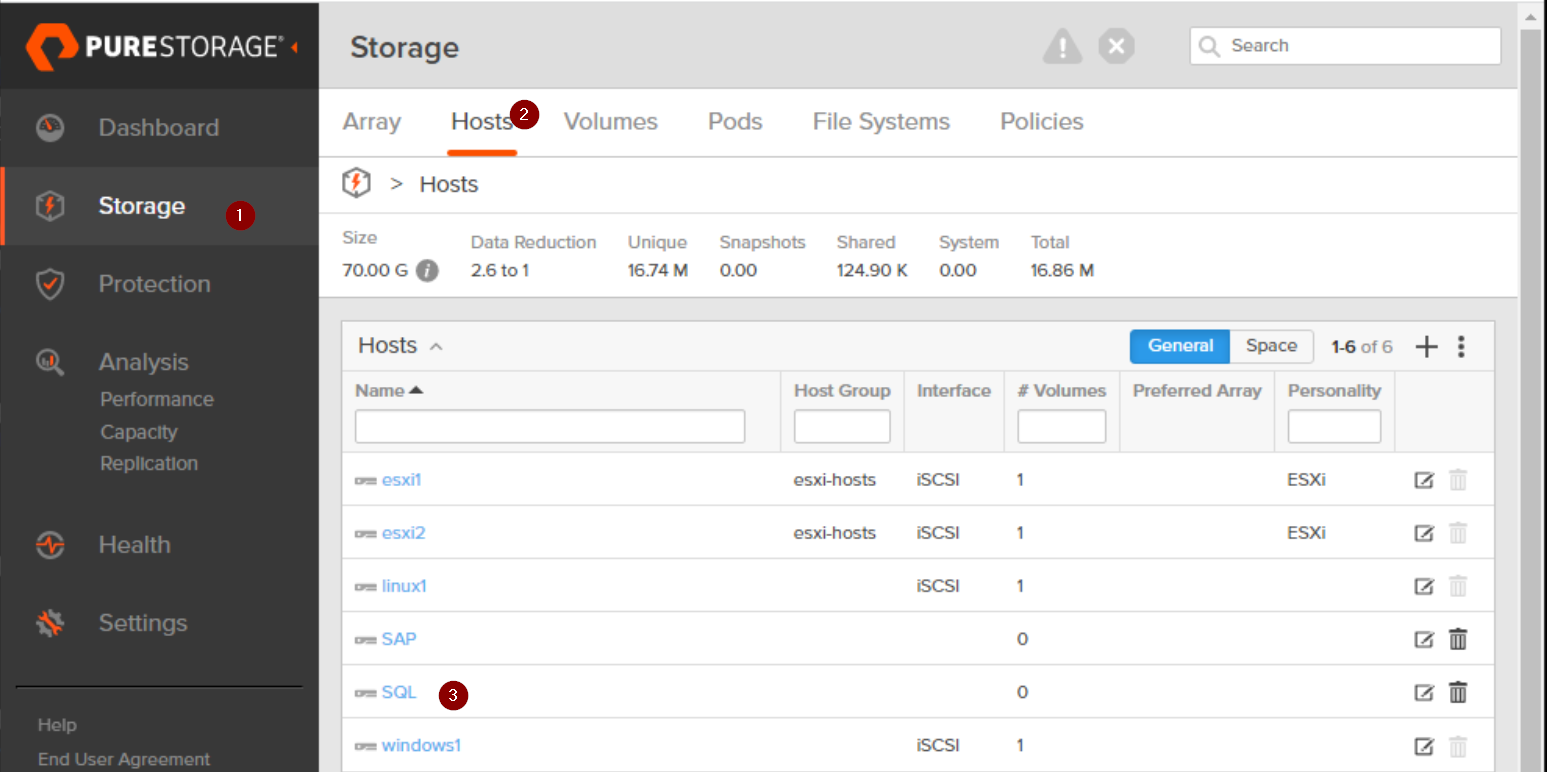
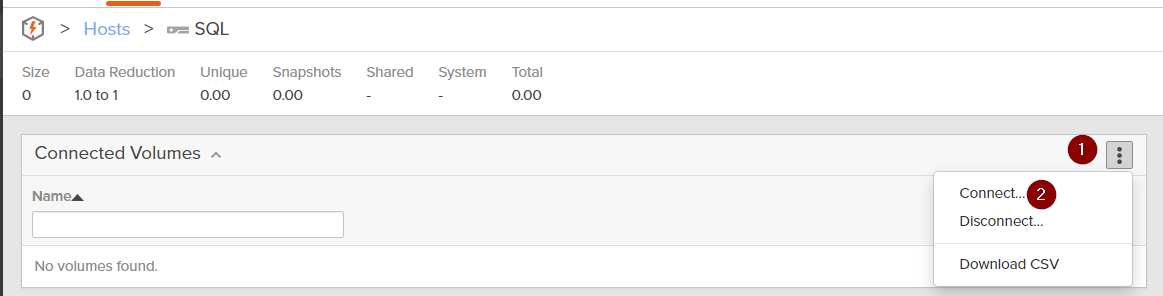
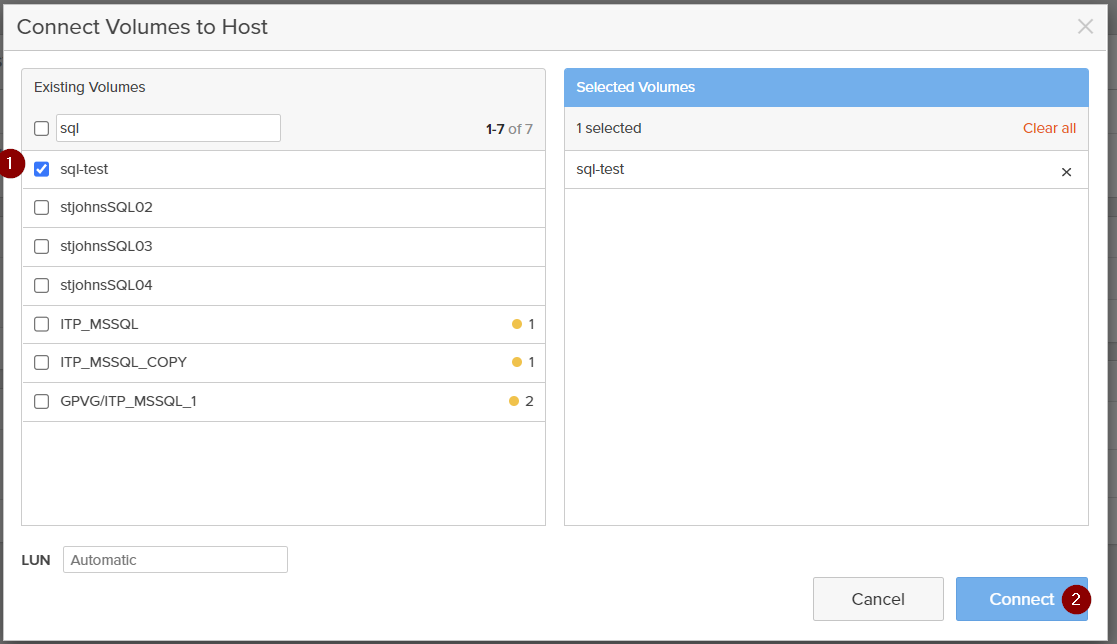

Recent Comments